4. Перед вами откроется окошко с иконками. Вы можете пролистать вниз, чтобы просмотреть все или в выпадающем меню
Part Type (4) выбрать
Eye Shadow. Далее кликаем по понравившейся картинке, из которой и будем создавать тени (5).
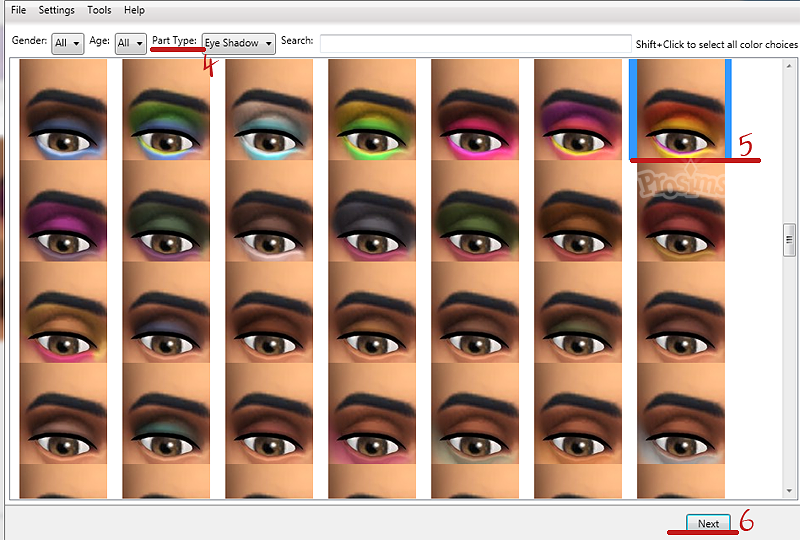
5. Кликаем
Next (6), сохраняем файл в удобном месте под нужным названием. Я сохраняю файл как
DH_Eyeshadow_001.package.
6. Далее программа сама откроет перед вами страницу редактора теней. Экспортируйте текстуру, которую мы будем менять. Для этого щелкните по кнопке
Export (7) в графе Texture, и сохраните в удобном месте [
я сохраняю в той же папке, в которую шагом выше сохранила рабочий пекедж] под понятным вам названием, например,
Eyeshadow_sample.dds.
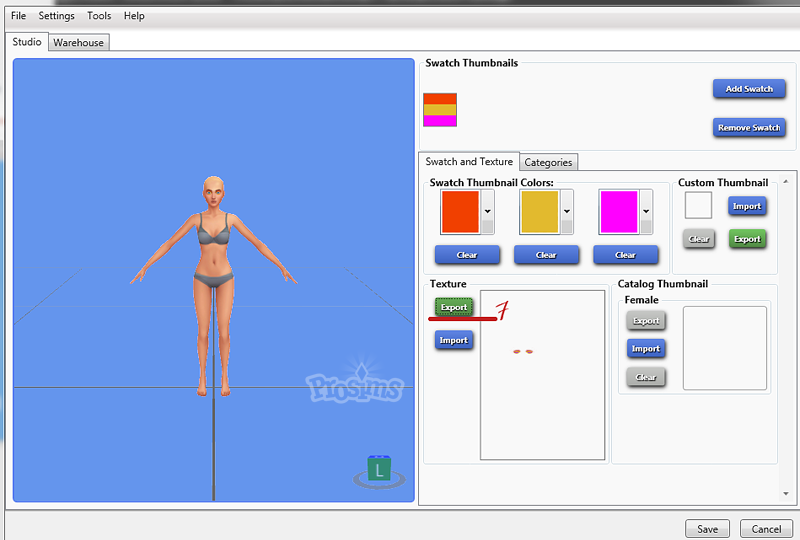
7. Запустите ваш графический редактор - я буду использовать Adobe Photoshop - и откройте шаблон женского лица
Yf_face.dds. Скопируйте его целиком. Откройте
Eyeshadow_sample.dds, и вставьте скопированный шаблон в новый слой.
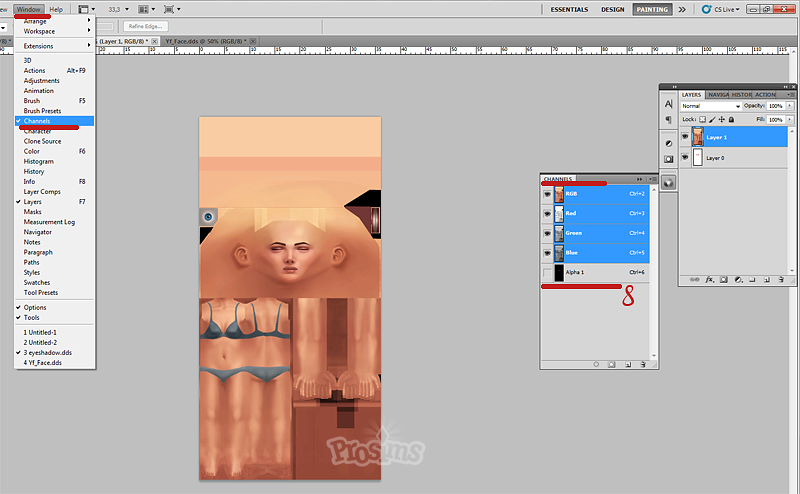
8. Теперь активируйте альфа-канал (Window-Channels и в открывшемся окне проставьте галочку напротив необходимого канала (8)). Ваш шаблон окрасится в красный цвет.
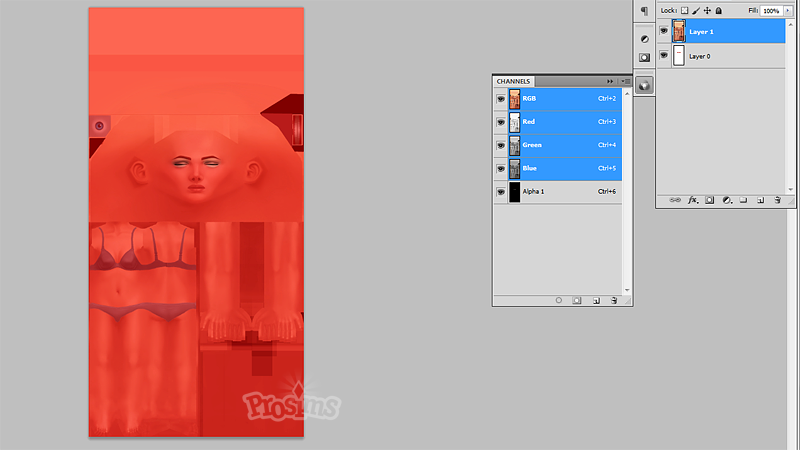
9. При помощи линейки наметьте центр шаблона. Это будет наша ось симметрии, и она понадобится нам для того, чтобы сделать макияж глаз одинаковым, уже ближе к завершению. Если
линейка не активирована, включите ее нажатием комбинации клавиш
Ctrl + R и просто вытяните вертикальную линию из появившейся слева линейки.
10. Далее обесцветим наш шаблон.
Image - Adjustment - Black and White (Shift + Ctrl + Alt + B) с настройками как на изображении ниже. Помните, что мы работаем в слоях RGB, со включенным альфа-каналом. А потому не пугайтесь, в серый тон должна уйти только область глаз.
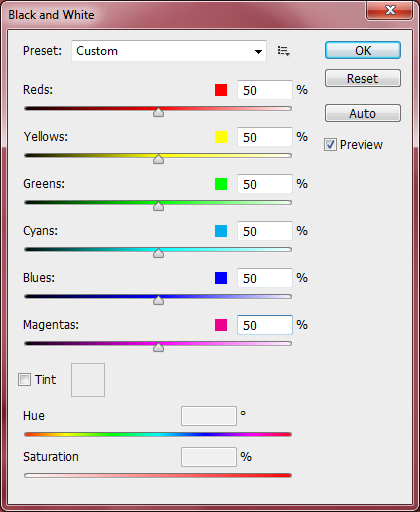
11. Следующим этапом нам нужно избавиться от бровей на шаблоне. Воспользуйтесь любым удобным вам для этого инструментом. Лично я использовала
Clone stamp tool (S) и
Healing brush tool (J). Вот что получилось у меня:

Я работала с двумя глазами сразу, однако в этом шаге мы можем работать лишь с одним, не затрагивая вторую половину лица. Позже мы просто зеркально отразим ее, создав симметрию.
12. И мы наконец-то переходим к созданию самого макияжа. Используя инструменты затемнения и осветления (O), создаем ту форму теней, которая нам нравится. Если у вас английская версия редактора, как и у меня:
Burn Tool - инструмент затемнения,
Dodge Tool - осветления. Чтобы раскрыть выпадающее меню выбора, воспользуйтесь правой кнопкой мыши.
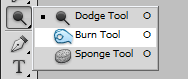
13. Если вы работали только с одной половиной лица, как я советовала
в шаге 11, выделите ее, скопируйте в новое окно и отразите по горизонтали. Далее скопируйте и вновь вставьте на наш шаблон. Вертикальная линия симметрии позволит вам правильно совместить половины лица. Не забудьте объединить два слоя!
14. Итак, после всех стараний мы получили результат. Сохраняем его в формате .dds.

15. ...самое время протестировать макияж на манекене. Возвращаемся в программу
The Sims 4 Studio, воспользуемся кнопкой
Import (9). На нашей модели все выглядит утрированно большим, не зацикливайтесь на этом. Обратите внимание на то, нравится ли вам форма и растушевка, не слишком ли темным или светлым получился наш рисунок.
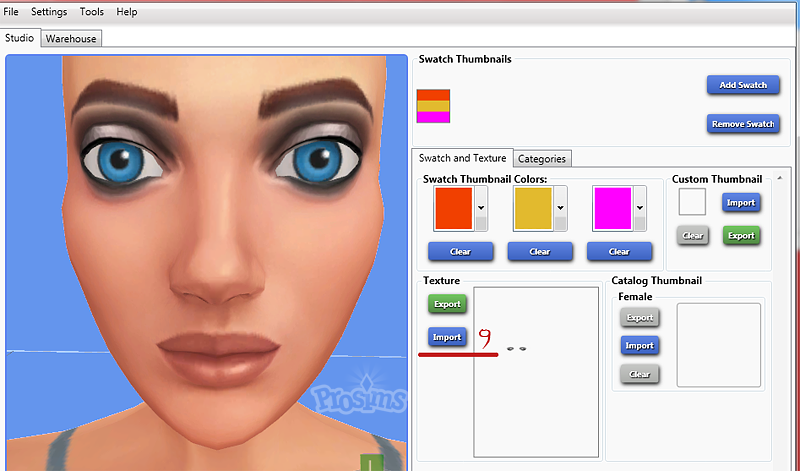
16. Если форма нас полностью устраивает, то переходим к следующему пункту нашей программы, а именно к цветовому решению. Здесь все достаточно просто. Возвращаемся в графический редактор. Сейчас наша цель - избавиться от всего манекена, оставив только глаза. Выделяем интересующую нас область, правой кнопкой мыши вызываем выпадающее меню -
Select Inverse. Нажимаем клавишу Delete, всю удаляемую область закрашиваем в черный цвет. Таким образом мы должны получить вот такой результат:
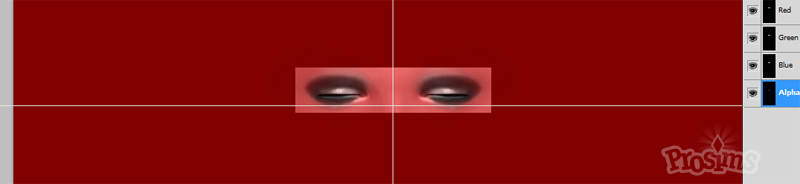
17. Помните, как мы обесцвечивали наши глазки? Для того чтобы раскрасить их, мы воспользуемся тем же инструментом. Комбинация клавиш
Shift + Ctrl + Alt + B вызовет необходимое меню. Ставим галочку напротив слова
Tint и выбираем понравившийся цвет из палитры. Я создаю два варианта: сине-фиолетовый оттенок и оттенок фуксии.
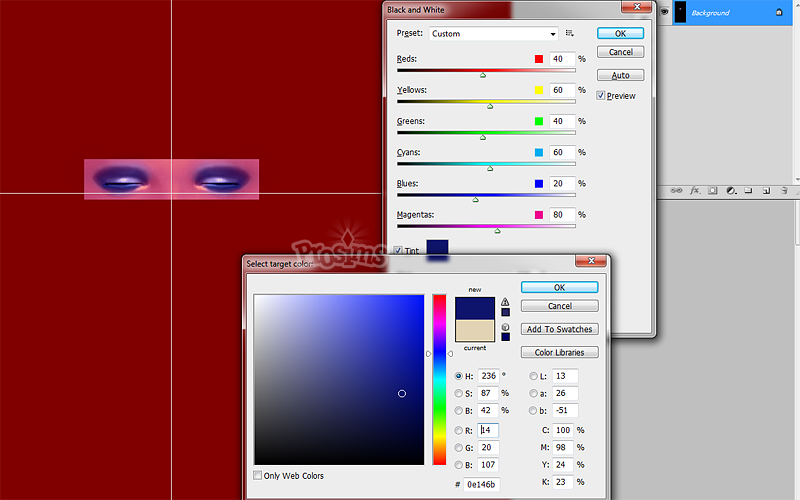
18. Сохраняем наш готовый вариант в формате .dds. Каждый оттенок нужно будет сохранить в отдельном .dds-файле, конечно же.
19. В
The Sims 4 Studio создаем новый свотч (10), вновь импортируем наш оттенок (9). Так повторяем с каждым созданным в графическом редакторе цветовым вариантом.
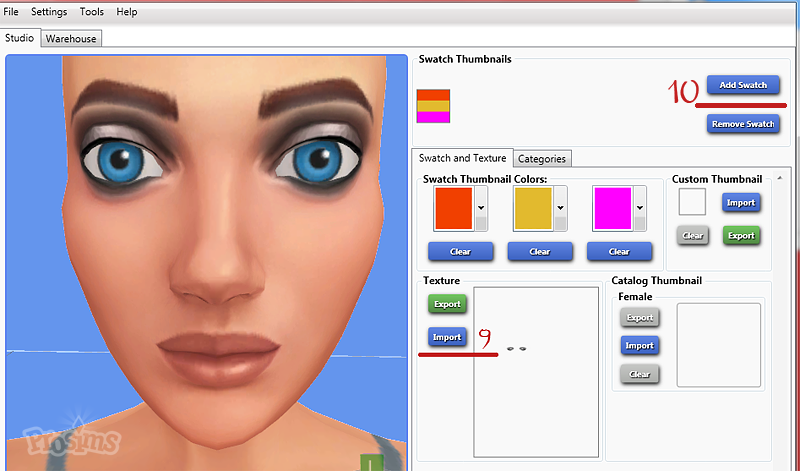
20. Настройте свотчи с учетом созданных цветовых вариаций или личных предпочтений.
21. Сохраните кнопкой
Save.
22. Загрузите в папку с контентом и протестируйте в игре. Мой окончательный цветовой вариант выглядит следующим образом:

















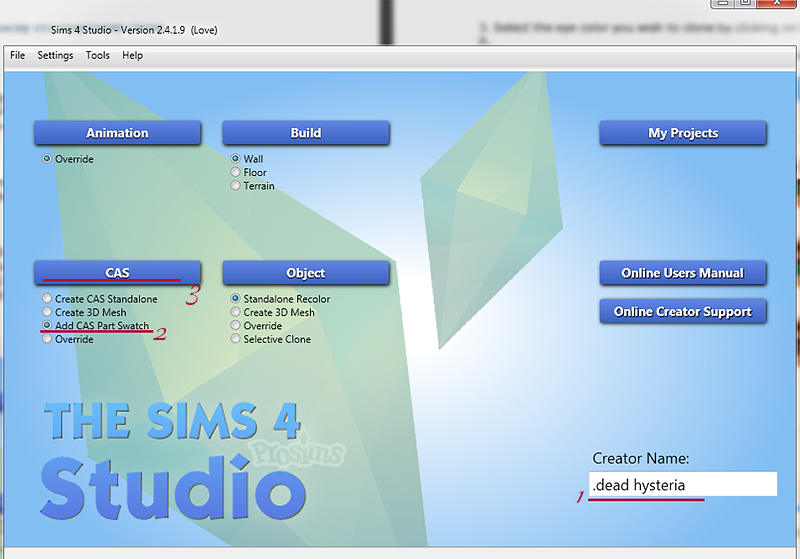
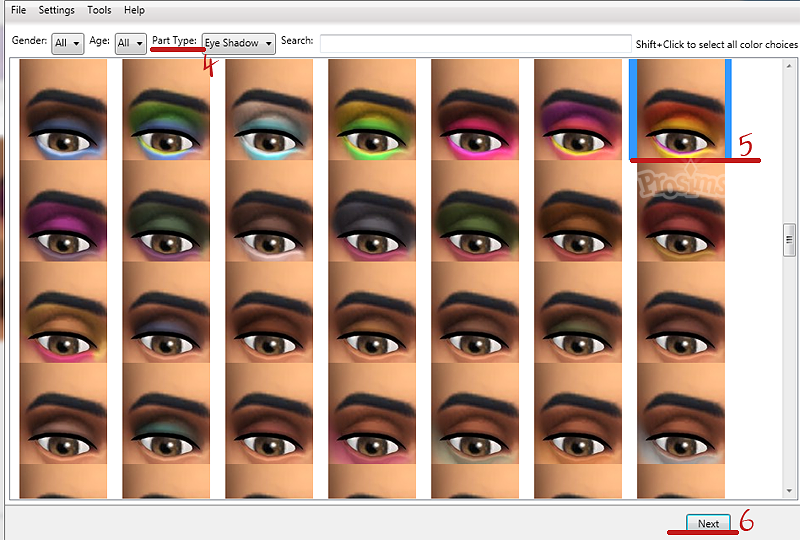
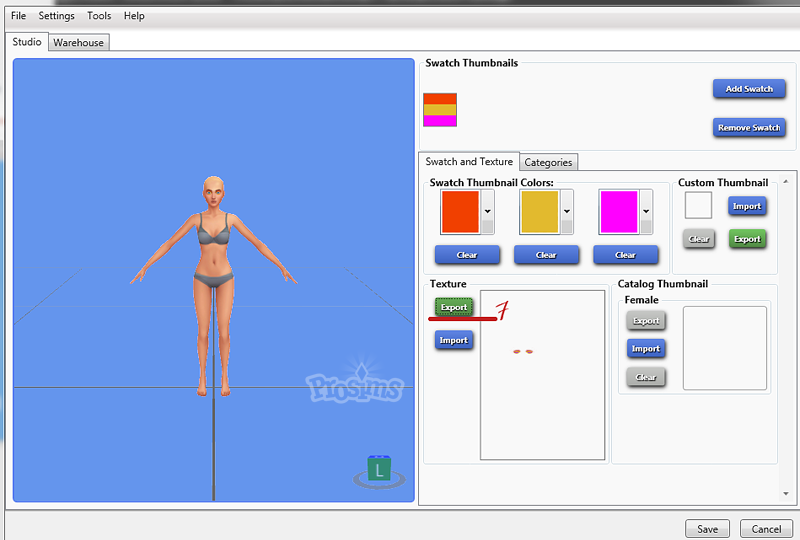
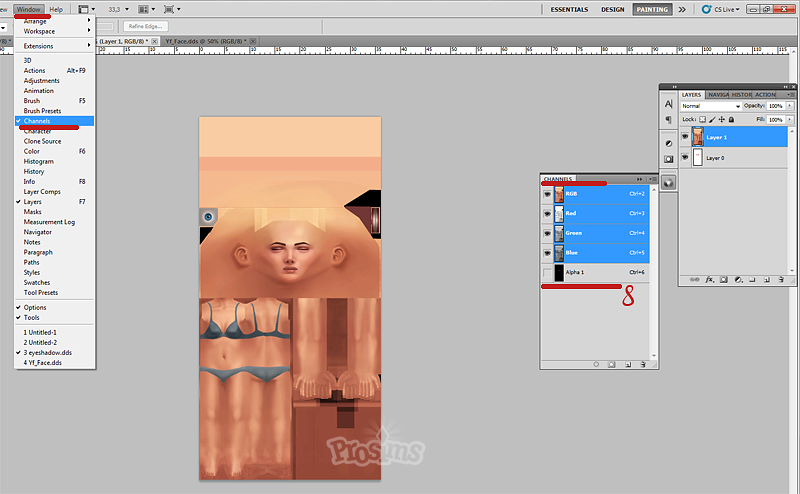
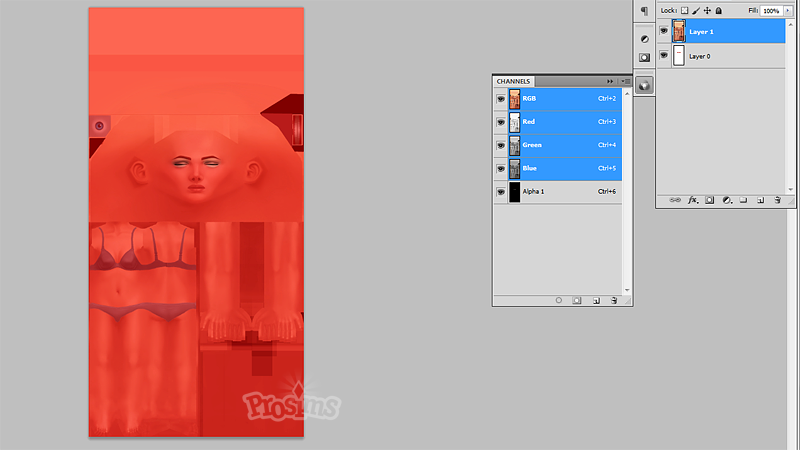
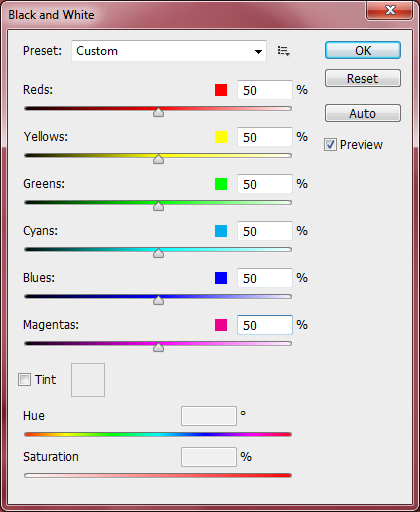

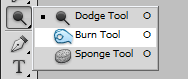

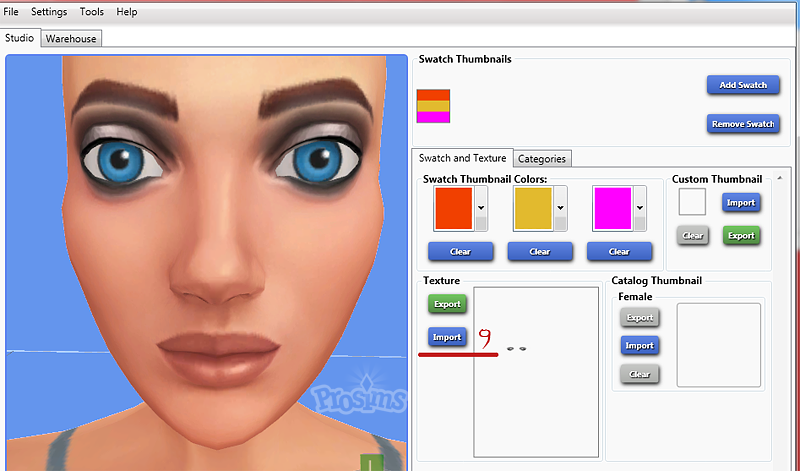
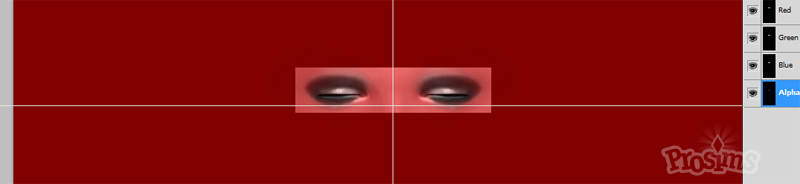
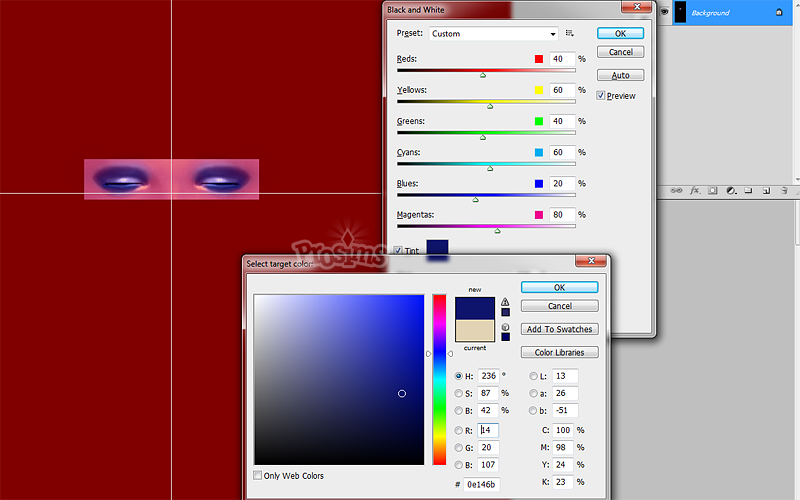
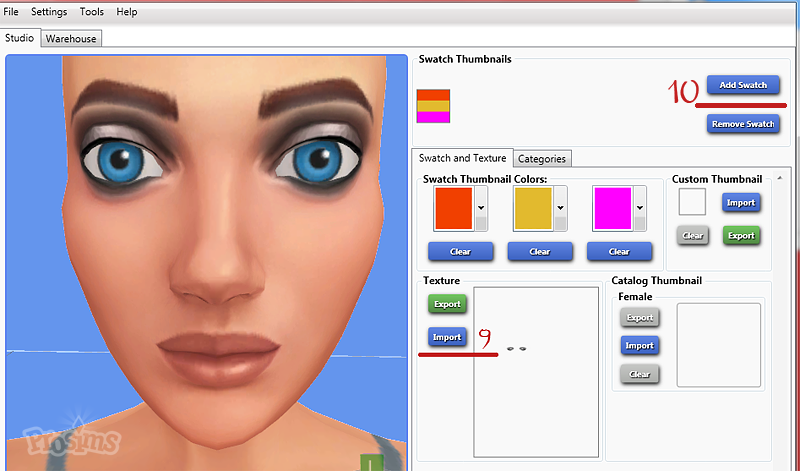




 Линейный вид
Линейный вид



