За основу взято это видео.
Как сделать свою собственную картину
Нам понадобятся:
1.Sims 4 Studio (скачать можно на
официальном источнике)
2.Photoshop \ Gimp
3.Плагин для .dds формата
Урок:
1.Запускаем Sims 4 Studio (в моем случае версия love).
*По желанию вы можете поменять язык программы в настройках.
2.В поле Creator Name(1) вводим свой ник.
3.В поле Object выбираем пункт Standalone Recolor(2) и нажимаем на кнопку Object(3).
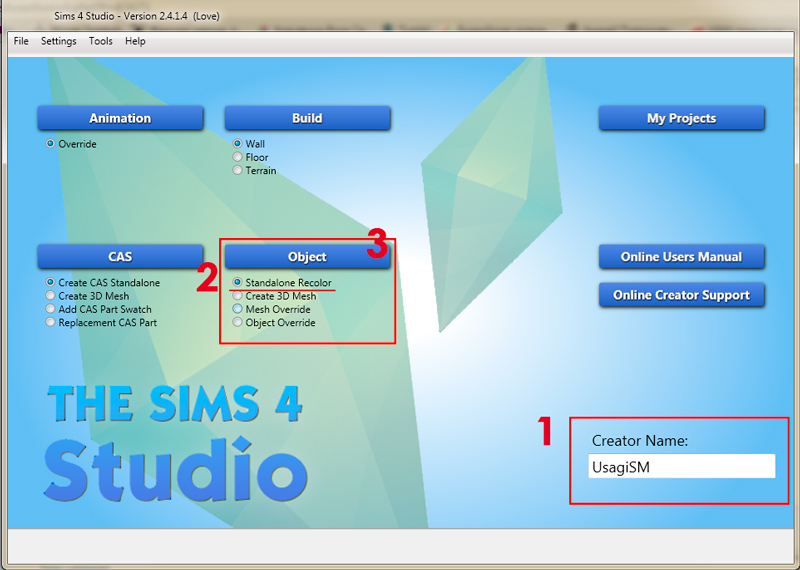
4.Среди появившихся объектов выбираем картину(4), изображение которой хотим изменить (в моем случае это картина с названием «Portrait of a Marriage»). Нажимаем на кнопку Next (5).
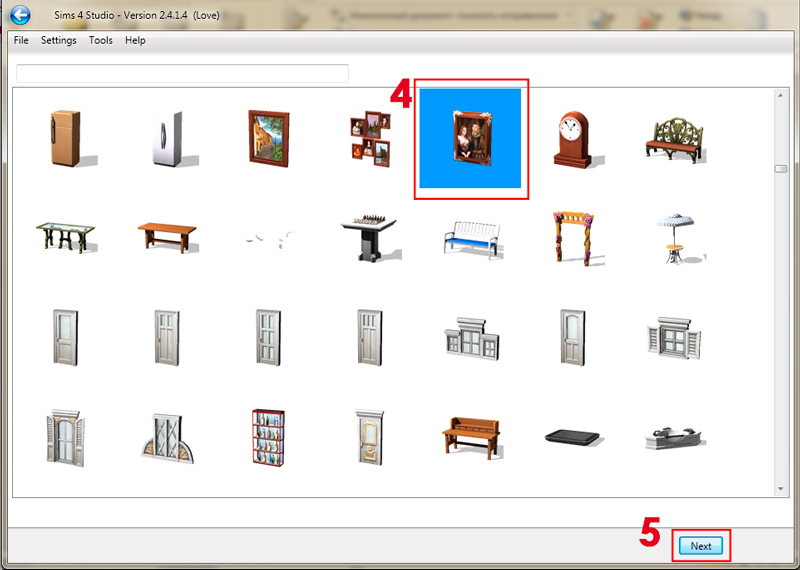
5.Даем название своему файлу (6) - обратите внимание на то, что формат объекта должен быть *.package - и сохраняем(7).
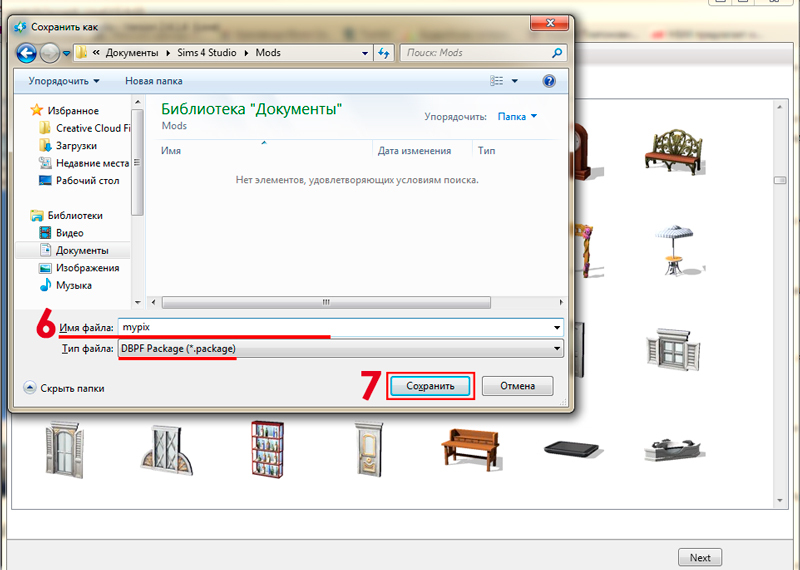
6.Перед нами появилось окно, в котором можно посмотреть сам объект и информацию о нем. Во вкладке Catalog(8) мы можем изменить название картины, описание и цену. Самое верхнее окошко(9) показывает количество перекрасок объекта (в моем случае их три).
7.Нажимаем на кнопку Save(10).
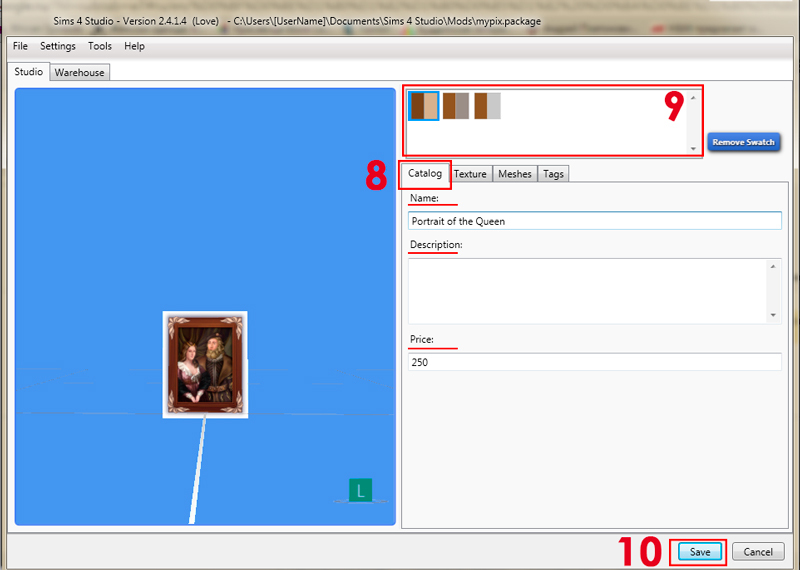
8.Нажимаем на вкладку Texture(11). Я хочу сделать картину с двумя вариантами перекраски, поэтому в верхнем окошке(9) удалю один образец текстуры. Для этого выбираем ненужную текстуру (12) и нажимаем на Remove swatch(13).
9.Нажимаем на кнопку Export (14), даем название файлу (формат *.dds), нажимаем сохранить.
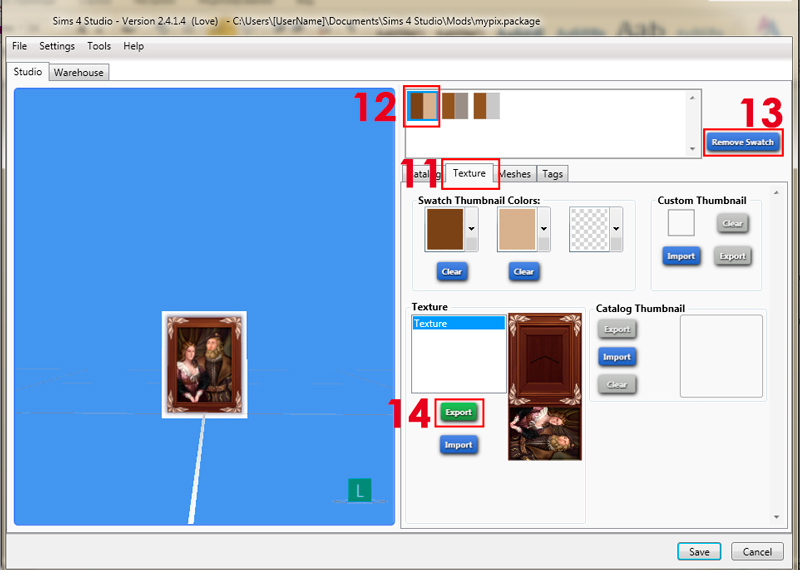
10.Открываем сохраненный файл в графическом редакторе. Обратите внимание на выбранные параметры(15). Нажимаем Ok(16).
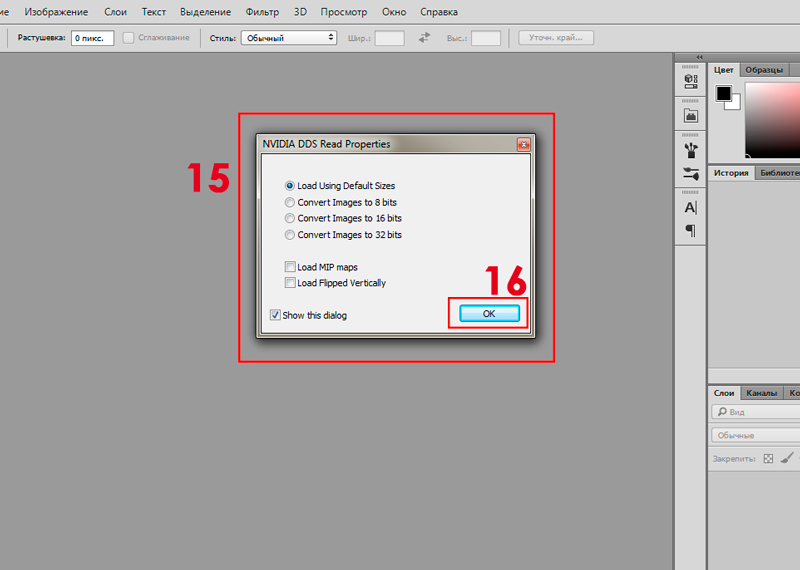
11.Снимаем блокировку со слоя (17). С помощью инструмента «Прямоугольная область»(18) выделяем ту часть картины, которую будем заменять и удаляем. Сохраняем результат в формате, который поддерживает Photoshop для того чтобы сделать еще один вариант картины.
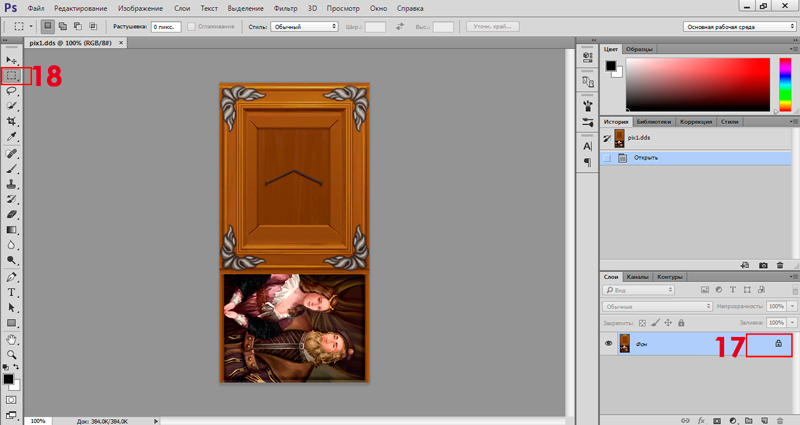
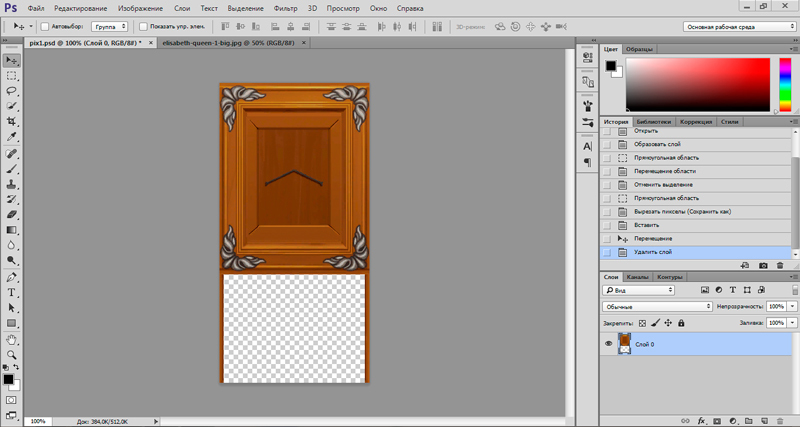
12.Открываем картинку, которую хотим вставить. Копируем(19) и вставляем(20). С помощью инструмента «Свободное трансформирование» изменяем размер картинки и опускаем слой 1 под слой 0(21).
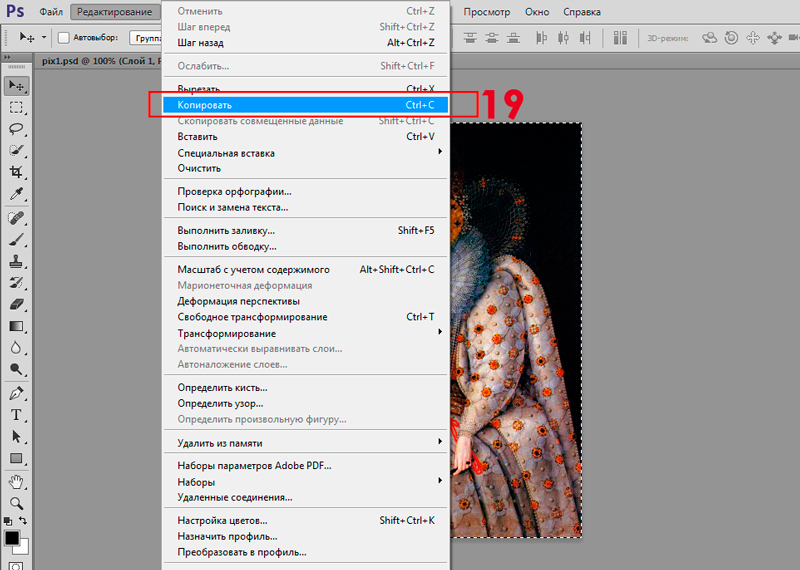
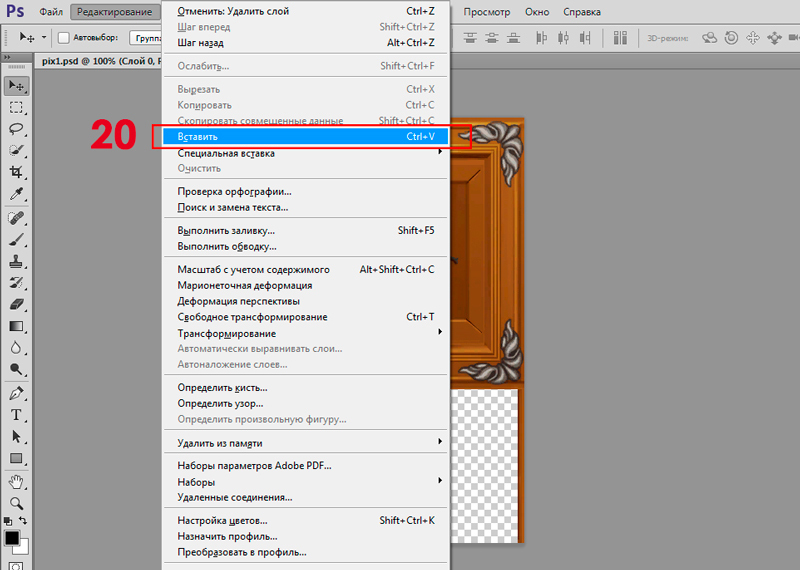
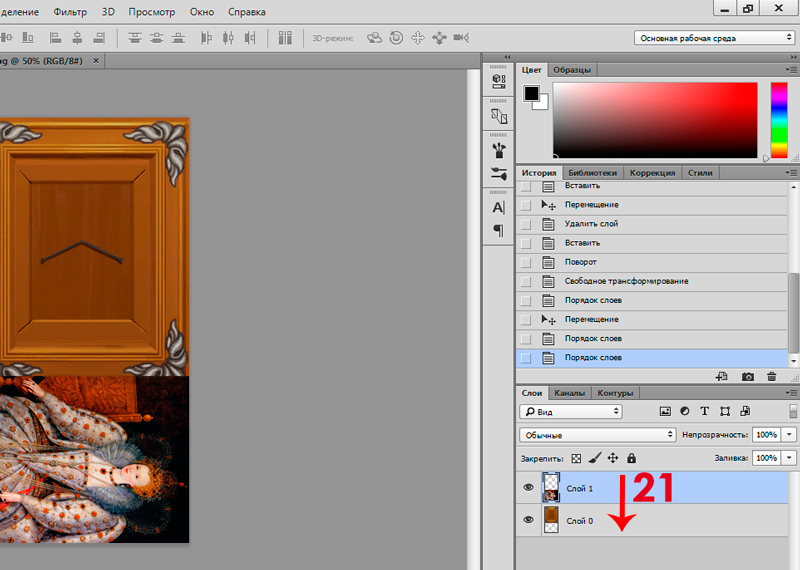
13.Объединяем слои и нажимаем Сохранить как (формат файла *.DDS). В новом окне устанавливаем настройки так, как показано на картинке(22), и жмем Save(23).
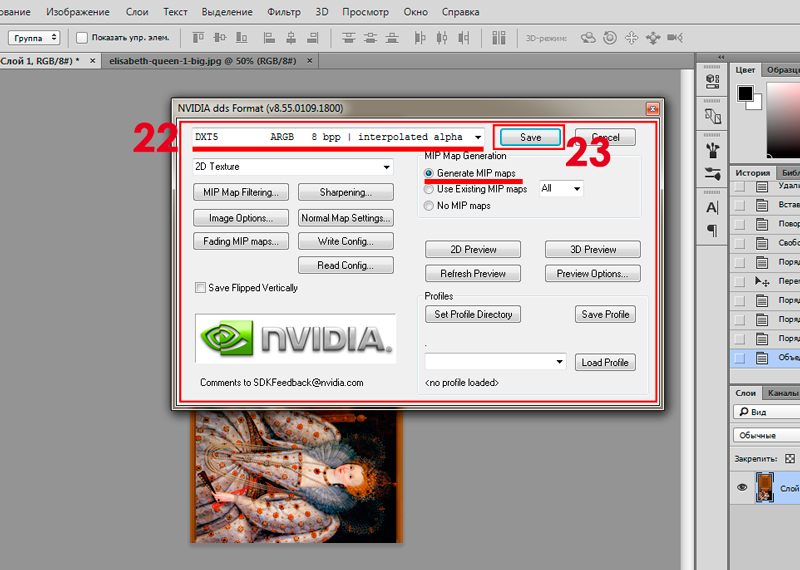
14.Возвращаемся в Sims 4 Studio. Нажимаем на Import(24) и выбираем наш файл.
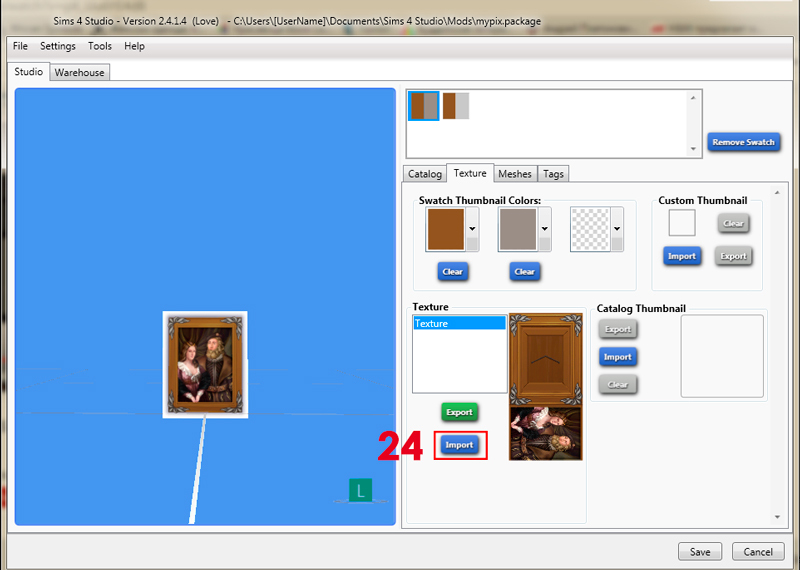
15.Возвращаемся в Photoshop, открываем сохраненный файл (пункт 11) и повторяем пункты 12 и 13, используя другую картинку.
16.Возвращаемся в Sims 4 Studio. Выбираем другой вариант текстуры(25), снова нажимаем на импорт и выбираем файл, созданный в пункте 15. Нажимаем Save (26)
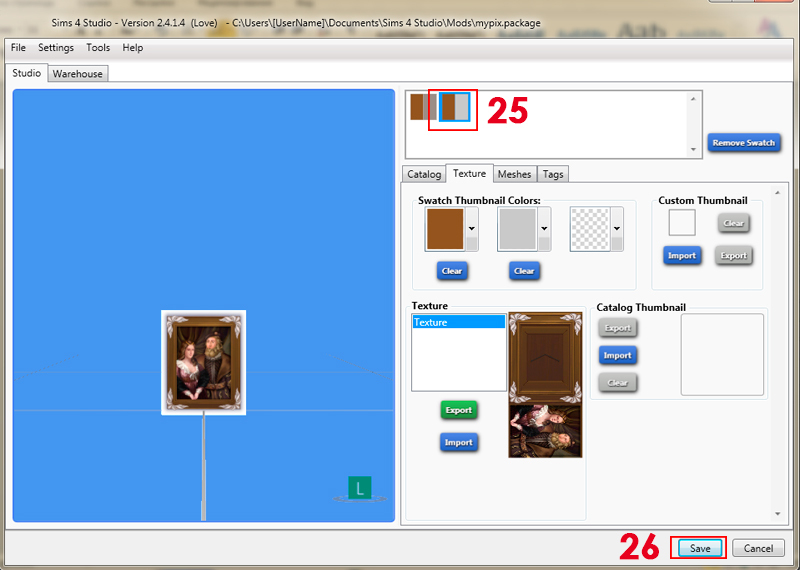
17.Созданный нами файл с расширением *.package кладем в папку Mods, заходим в игру и проверяем.
















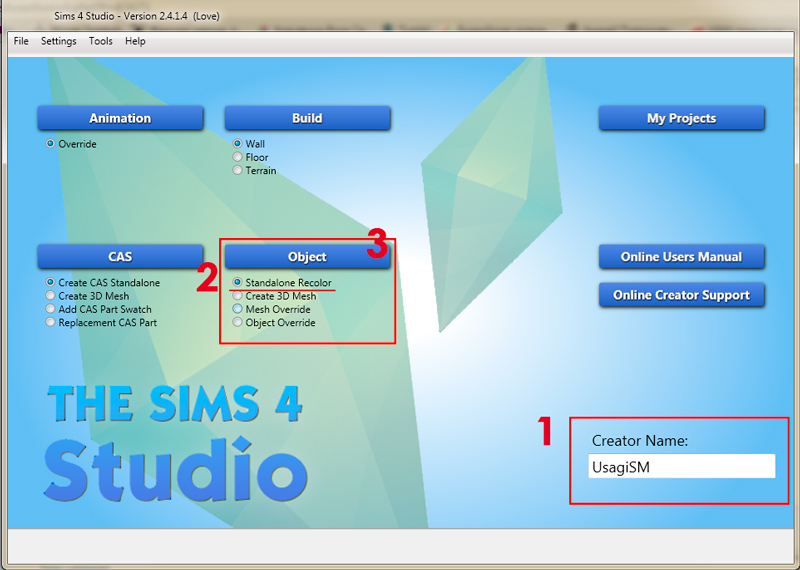
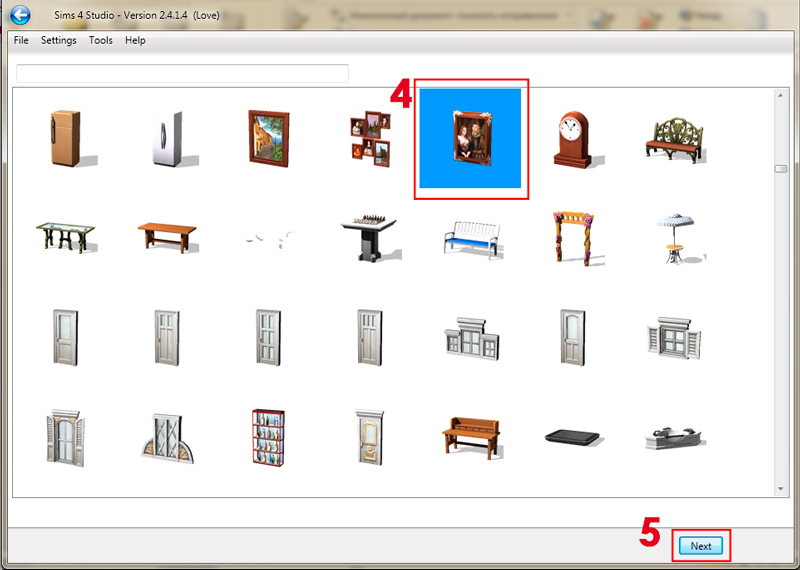
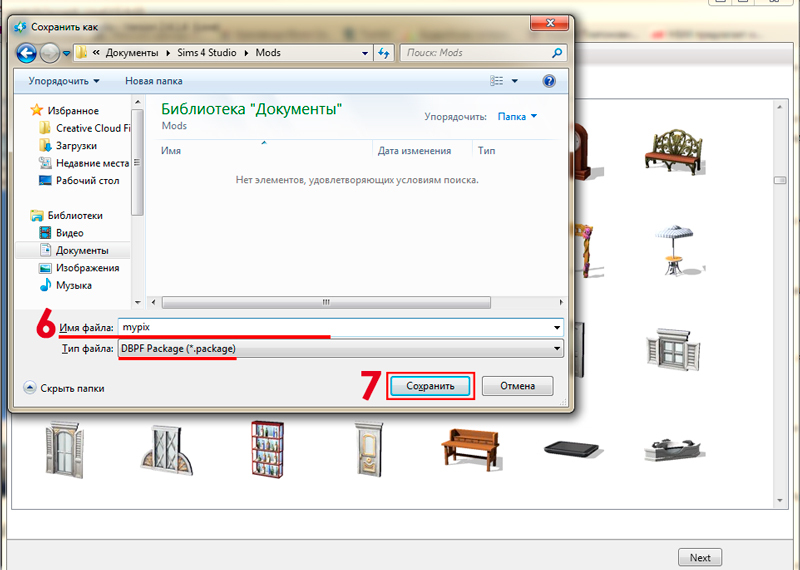
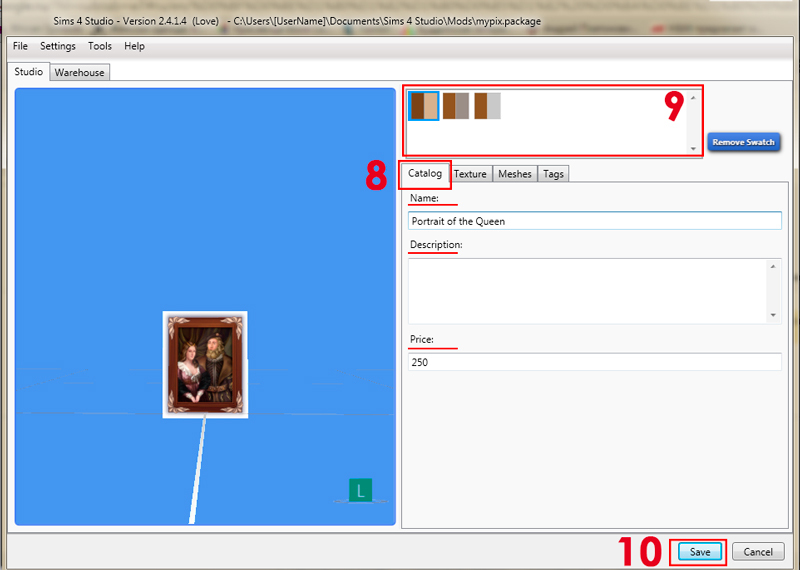
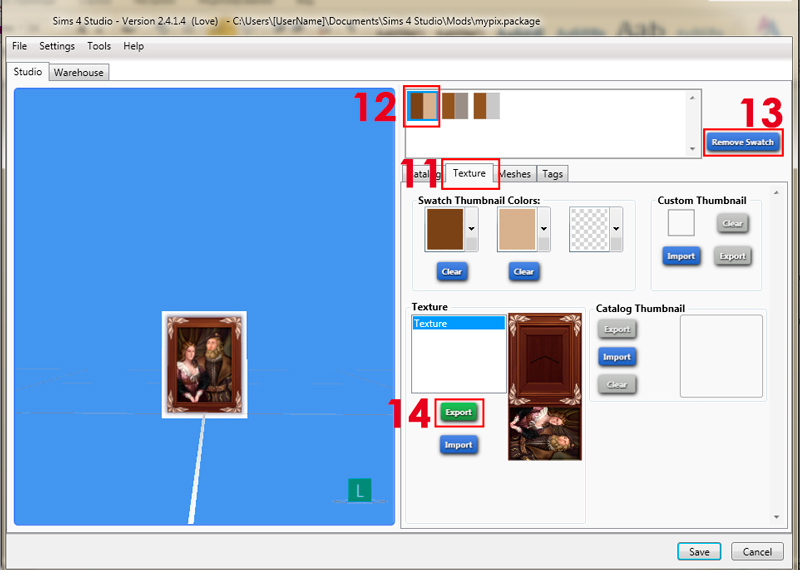
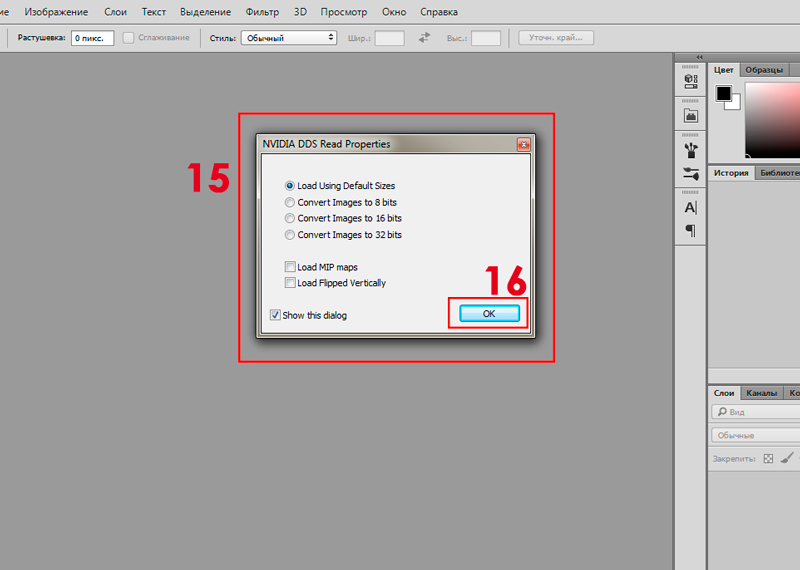
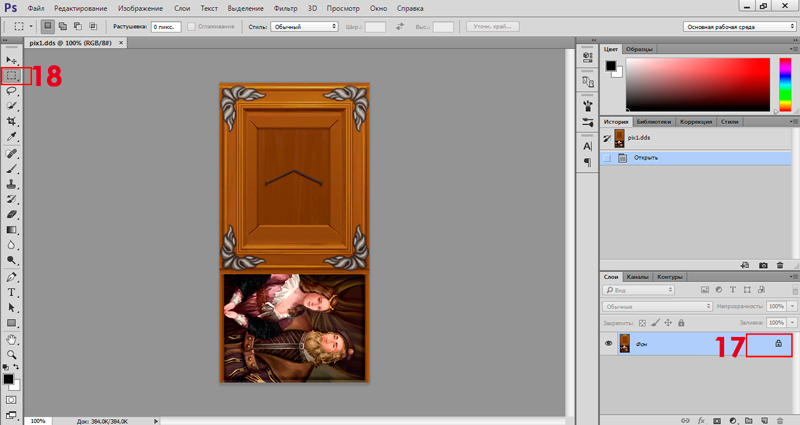
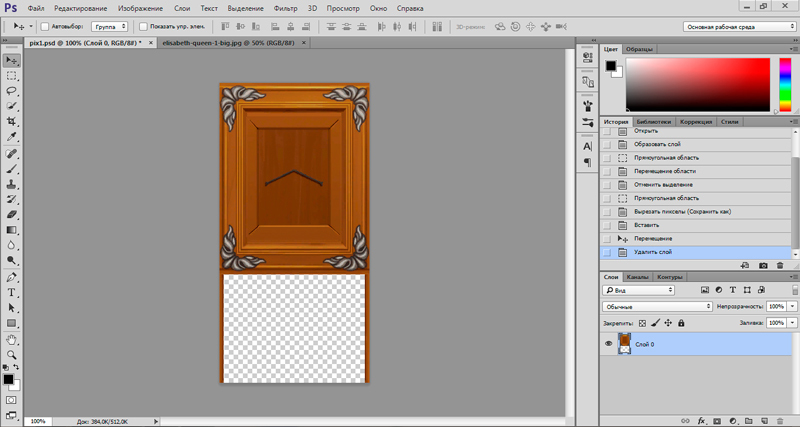
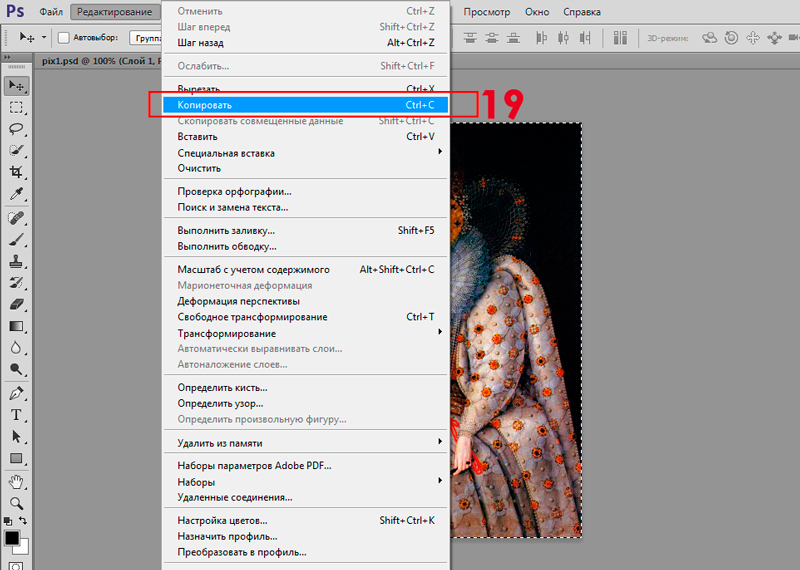
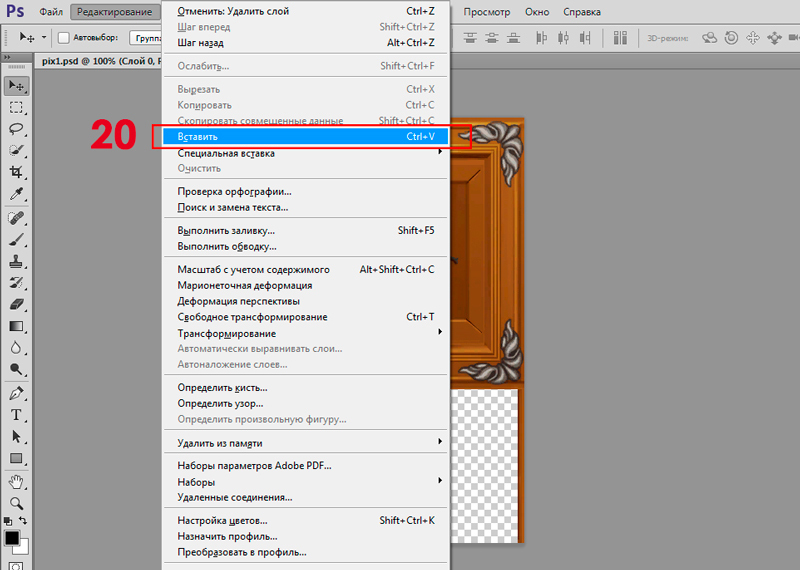
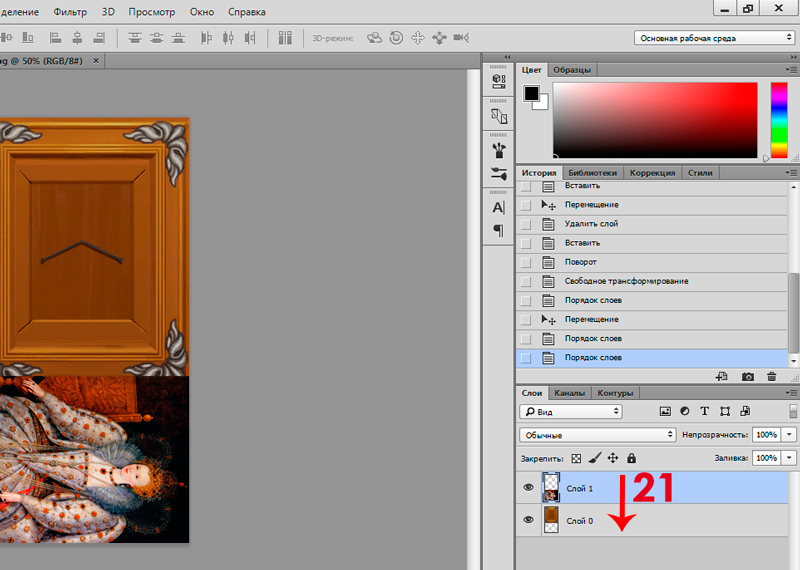
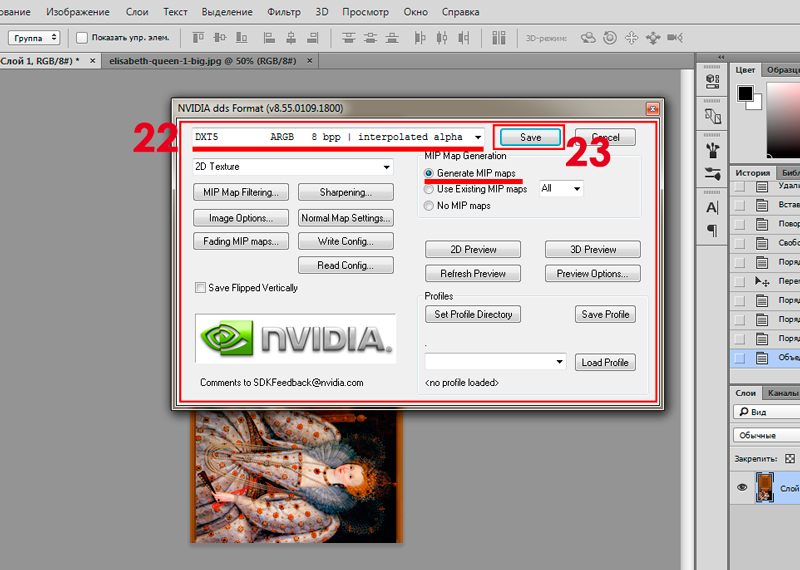
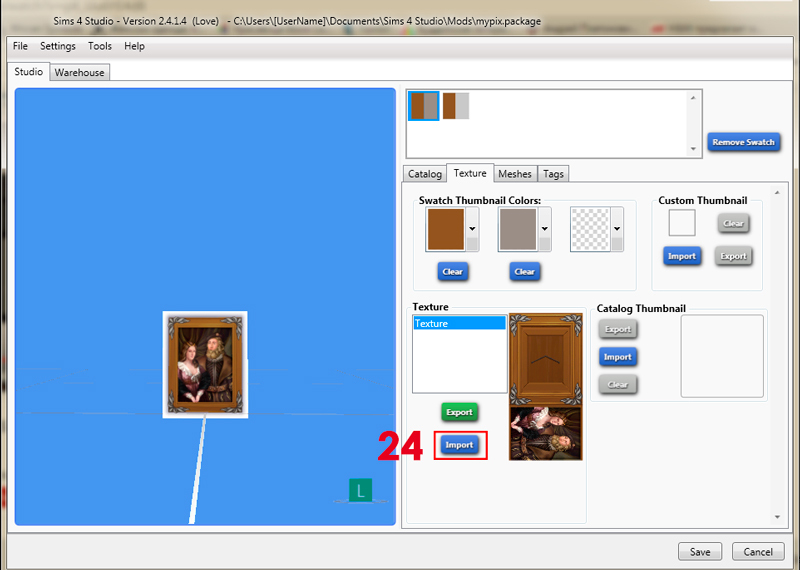
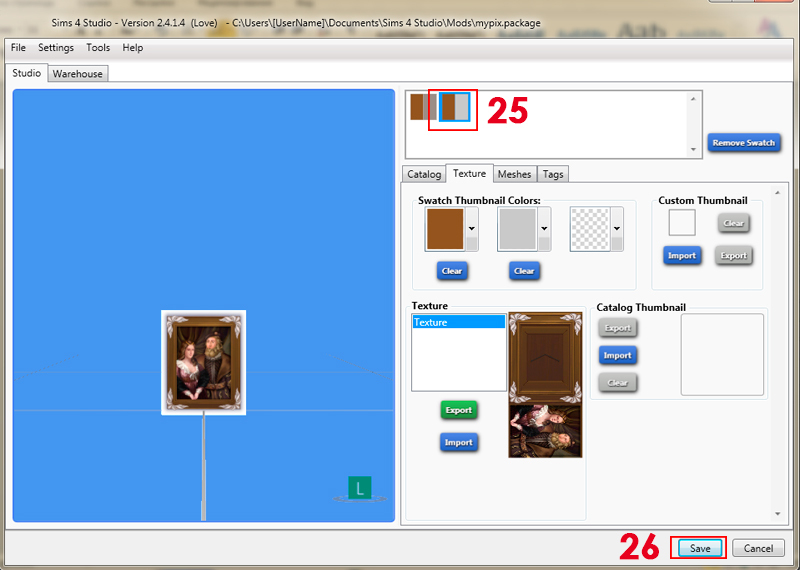






 Сам же процесс создания картины занял 15 минут (но я делала это и в третьих симах, так что эксперимент был не чистым).
Сам же процесс создания картины занял 15 минут (но я делала это и в третьих симах, так что эксперимент был не чистым). 



 Линейный вид
Линейный вид



