За вторую часть урока благодарим Britain, которая своим пожеланием нескольких оттенков сподвигла меня самостоятельно искать как же объединить цветовые вариантов в один.
Итак, работа над линзами завершена. Или нет? Возможно, вам также захочется добавить к созданному оттенку глаз еще один, скажем, глубокий синий или разнообразить палитру необычным оранжевым? Что же, давайте попробуем.
Для себя я выбрала еще два варианта: кошачий желто-зеленый и фиолетовый. Даже если вы уже успели закрыть текущий проект Sims 4 Studio, не расстраиваемся, ведь у нас остался файл .dds, он-то нам и нужен!
Если ваш проект уже закрыт:
1) Повторяем все шаги с 1 по 5 из урока выше;
2) Так как у нас уже есть .dds, шаг номер 6 мы пропускаем;
3) Создаем новые перекраски уже имеющихся линз. Для этого можно открыть наш .dds в графическом редакторе и воспользоваться инструментом Hue/Saturation (Ctrl + U). Просто поиграв с настройками вы легко сможете получить новые интересные оттенки.
4) Сохраняем все понравившиеся варианты в том же формате .dds. Если вы выбрали несколько оттенков, не забывайте сохранить их под разными именами.
5) Возвращаемся к Sims 4 Studio. Повторяем шаг 8 из урока выше (Textures -> Import). Здесь вы можете загрузить самую первую текстуру, уже закрытую, или загрузить любой из вариантов перекраски, созданной только что.
6) Мы получили линзы на сим-манекене.
7) Чтобы создать второй вариант перекраски в нашем файле выбираем функцию Add Swatch (1). Рядом с первой иконкой цвета появилась вторая, белая (2).
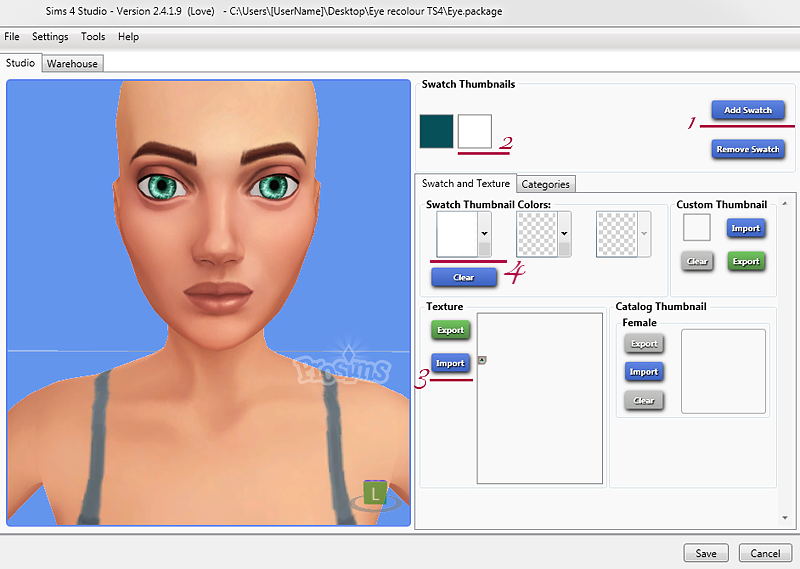 Урок целиком
Урок целиком 8) Таким образом, мы создали клон нашим линзам. Для того чтобы загрузить новый оттенок воспользуйтесь уже знакомой кнопкой Texture -> Import (3), выберите другой .dds и создайте для него цветовую иконку с помощью Swatch Thumbnail Colors (4).
9) Повторяйте шаг 8 до тех пор, пока не загрузите все созданные вами варианты перекраски.
10) Обратите внимание, что линзы на сим-манекене должны меня цвет при смене активной иконки (5). Таким образом, при нажатии на первую иконку, насыщенно-зеленого цвета, на сим-манекене отображаются глаза с картинки выше. При активации средней иконки - желто-зеленые. Если кликнуть на последнюю иконку, то получу фиолетовые линзы, как на картинке ниже.
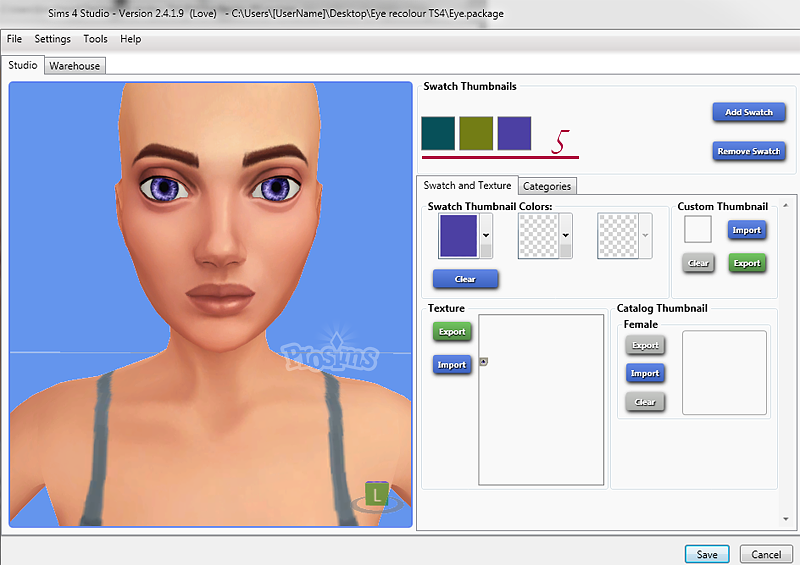
11) Когда работа с перекрасками и иконками закончена, сохраните проект, нажав кнопку Save.
12) Помните, что не обязательно сохранять в одном файле перекраски одной и той же текстуры. Вы можете использовать разные исходники. Экспериментируйте и получайте удовольствие.
Если же вы не успели закрыть проект в Sims 4 Studio:
Просто начните создавать новые оттенки по инструкции выше. Начните с шага №7. Только не забудьте предварительно приготовить перекраски линз в формате .dds.















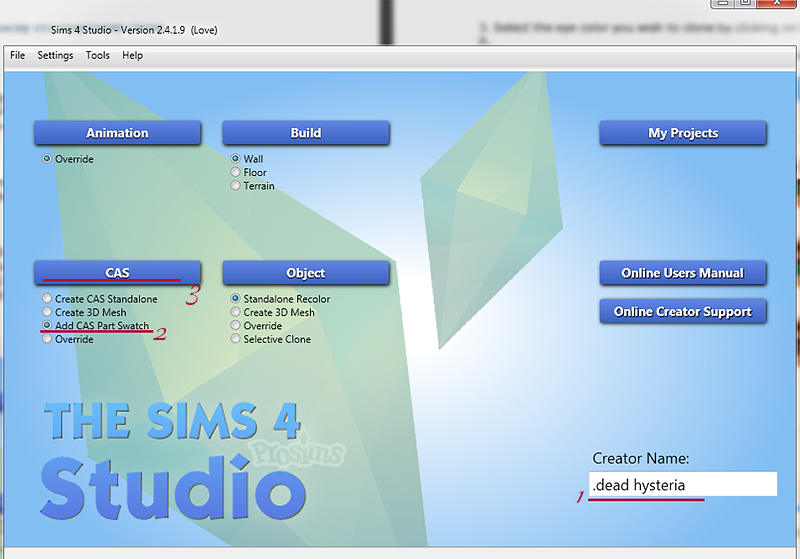
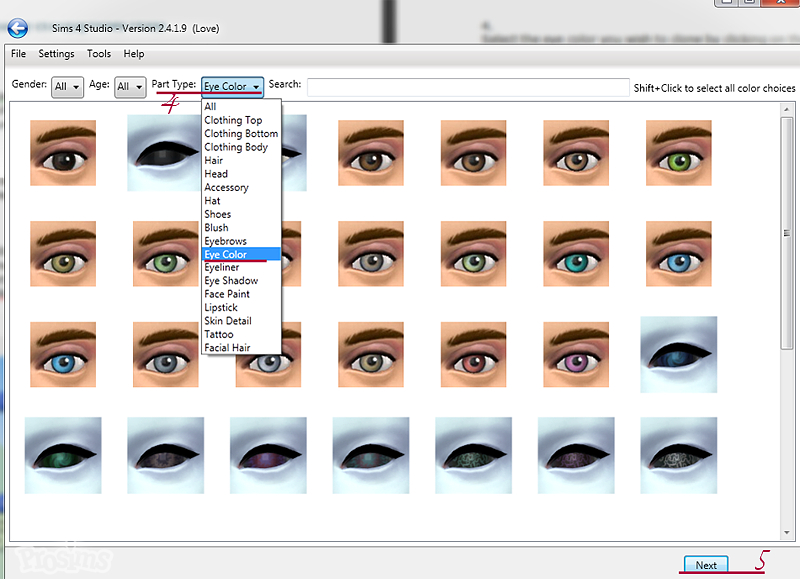
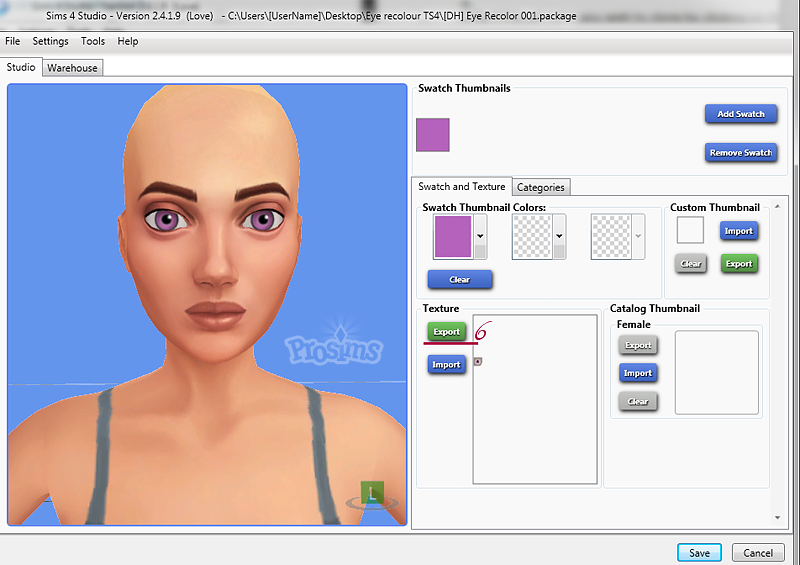
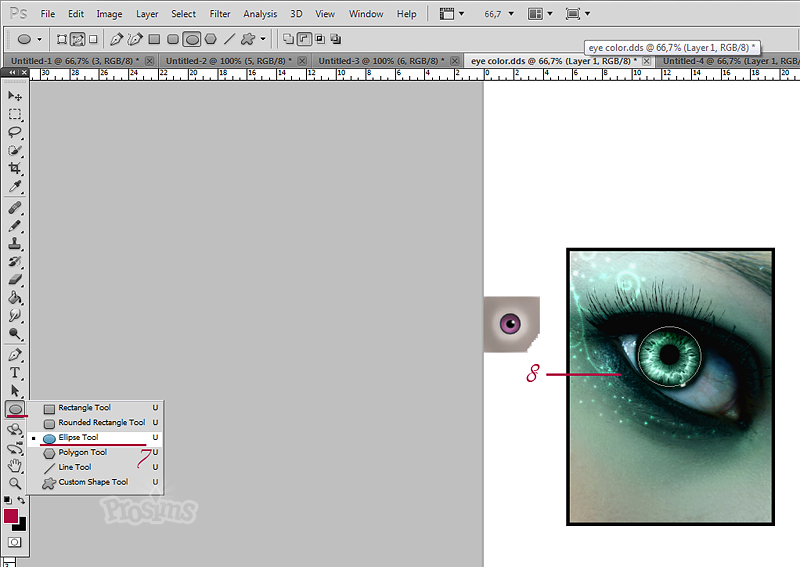
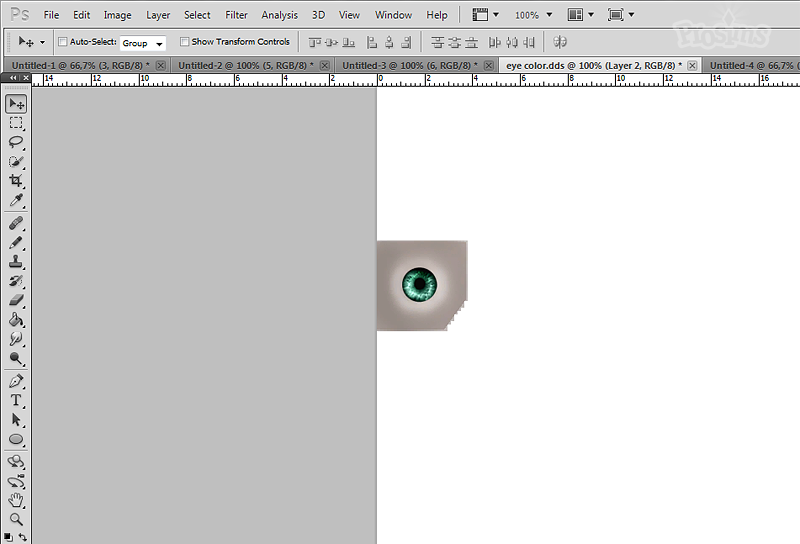
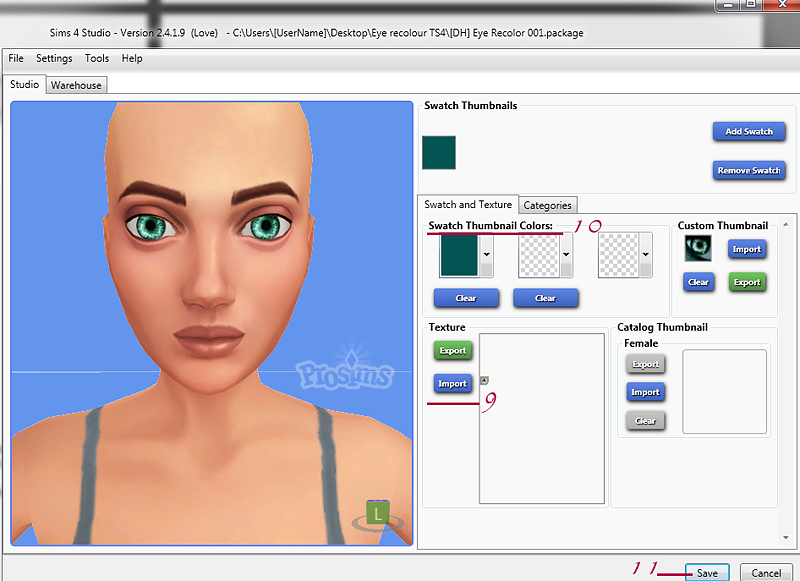
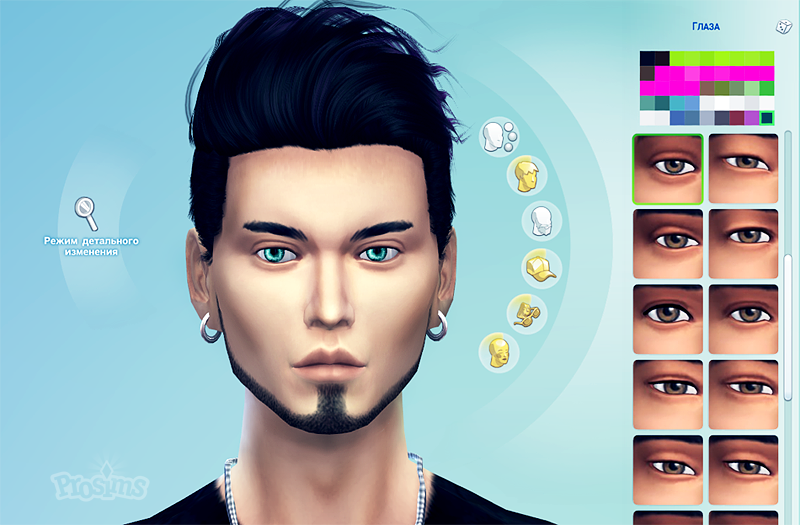


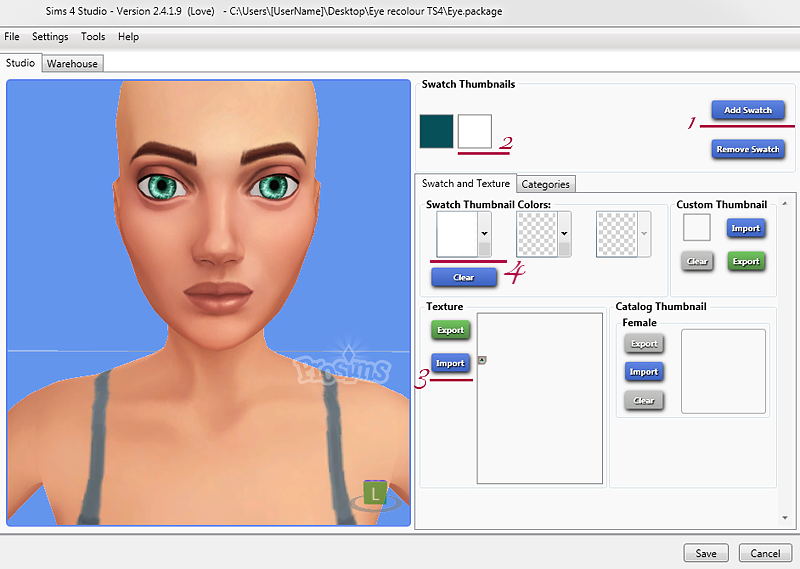
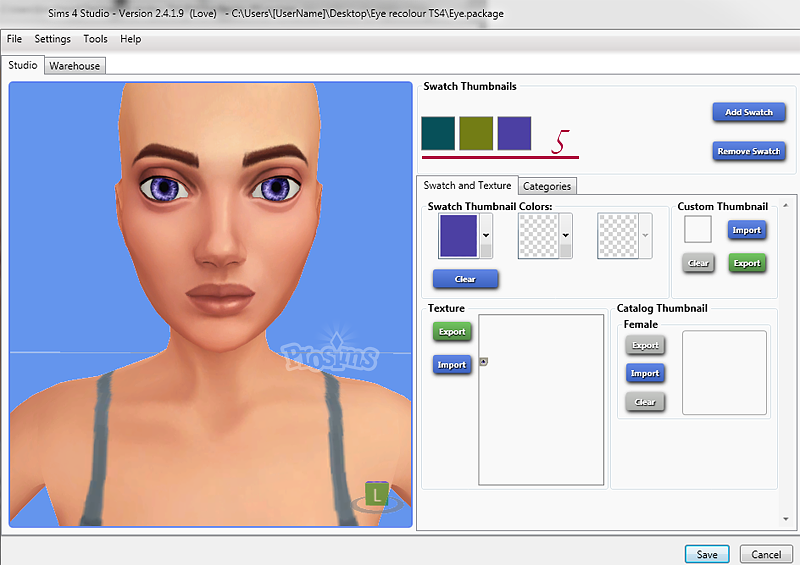


 Линейный вид
Линейный вид



