Прежде чем начать:
Убедитесь, что у вас имеется все что нужно:
1. SimShow
2. Программа для рисования
3. Jerome's B200Fafit_heels2 mesh (каркас)
4. Maxis B200Fafitlgt_KhakiMiniBTank.bmp (текстура)
Установка файлов в SimShow:
Разместите .cmx и .skn файлы в папку SimShow/GameData/cmx3 и Maxis C001 bmps в SimShow/GameData/Textures. Проверьте, как они будут выглядеть в SimShow.
Приготовьте свои изображения для работы:
Запустите PhotoShop и откройте Maxis B200 bmp и три базовых тела. Чтобы работать со слоями, Вы должны изменить режим отображения всех изображений на RGB. В меню кликните: Image-Mode-RGB Color.
Скопируйте и вставьте каждый из трех базовых тел в изображение Maxis B200.
У вас теперь должно быть четыре слоя. Дважды кликните каждый слой, чтобы переименовать их, если пожелаете. Я назвала свои lgt, med и drk.
Создание нового платья:
Шаг 1:
Создайте новый слой, кликнув иконку листка в окне слоев, или в меню Layer - New - Layer. Затем кликните изображения глаз, чтобы выключить видимость для слоев 1, 2 и 3.
Шаг 2:
В новом слое выделите прямоугольник инструментом rectangular marquee, используя Maxis изображение как шаблон, затем закрасьте плотным (solid) цветом.
Шаг 3:
Выберите слой с lgt базой и сделайте его видимым, кликнув там, где было изображение глаза. На слое вашего платья уменьшите непрозрачность (opacity) так, чтобы можно было сквозь него видеть контуры тела.
Шаг 4:
Сделайте вырез в форме "V" спереди платья следующим образом: Инструментом polygonal lasso создайте форму треугольника, кликаньем указав все три угла. Затем нажмите клавишу backspace, чтобы вырезать 'V'.
Шаг 5:
Создайте новый слой поверх слоя платья. Используйте инструмент rectangular marquee, чтобы нарисовать прямоугольник ниже талии и закрасьте его плотным цветом.
Теперь несколько фильтров эффектов.
В меню кликните: Filter - Noise - Add Noise
Используйте следующие значения:
Amount (Количество): 20
Uniform: checked
Шаг 6:
Продолжаем не отменяя выделения (Select = on), в меню кликните Filter - Blur - Motion Blur
Используйте следующие значения:
Angle (Угол): 90
Distance (Расстояние): 10
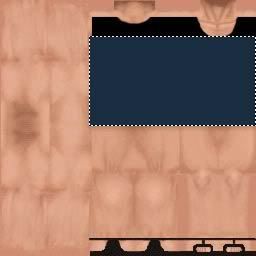
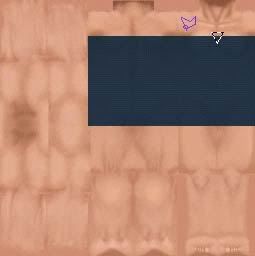
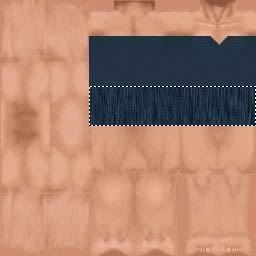 Шаг 7:
Шаг 7:
Создайте новый слой поверх слоя юбки. Используйте инструмент rectangular marquee, нарисовать прямоугольник и заполните его плотным цветом. Это будет первая лента.
Теперь несколько фильтров эффектов.
В меню кликните: Filter - Noise - Add Noise
Используйте следующие значения:
Amount (Количество): 20
Uniform: checked
Шаг 8:
Продолжаем не отменяя выделения (Select = on), в меню кликните Filter - Blur - Motion Blur
Используйте следующие значения:
Angle (Угол): 90
Distance (Расстояние): 10
Шаг 9:
Сделайте копию слоя ленты. В меню кликните: Layer - Duplicate Layer
Выберите первоначальный слой ленты (который ниже). Этот слой будет тенью.
Выберите инструмент move и удерживая клавишу со стрелкой на клавиатуре, переместите глаз в нужную позицию.
Шаг 10:
В меню кликните: Filter - Blur - Blur
Выберите инструмент move в панели инструментов, затем клавишей со стрелкой переместите слой на два пикселя вниз. Если тень недостаточно темна, измените яркость следующим образом:
В меню кликните: Image - Adjust - Brightness and Contrast
Двигайте slider пока тени не станут достаточно темными.
Шаг 11:
Объедините оба слоя ленты вместе следующим образом: Выберите слой копии ленты (ribbon copy - он должен быть верхним). В меню кликните: Layer - Merge Down
Шаг 12:
Создайте еще одну ленту, которая будет помещена ниже на платье следующим образом:
Выберите слой ленты (если он еще не выбран). В меню кликните: Layer - Duplicate Layer
Используйте инструмент move, чтобы передвинуть новую ленту в нужное положение.


 Шаг 13:
Шаг 13:
Добавьте последний штрих - bow. Cлишком долго объяснить, как я делала bow, попробуйте сами, или скачайте
psd файл bow. Все, что нужно будет сделать - скопировать и вставить в ваш файл.
Если не понравятся цвета, измените цвет bow следующим образом:
В меню кликните: Image - Adjust - Hue/Saturation
Выберите, какие цвета вы хотите подредактировать и перемещайте sliders вверх и вниз, пока не добьетесь нужного результата.
Шаг 14:
Настало время проверить, как все это будет выглядеть в SimShow. Сначала нужно сохранить все слои на случай, если придется делать какие-нибудь изменения.
Сохраните файл как: B200fafitlgt_phoebeloo.psd
(Файл с расширением psd - формат программы PhotoShop)
Не закрывайте пока файл, просто сохраните копию bmp.
Шаг 15:
Для просмотра в SimShow, файл должен быть в формате 8 bit Indexed color. В меню кликните: Image - Mode - Indexed Color. Затем Layers - Merge Visible и Discard hidden layers.
Сохраните файл в SimShow/GameData/Textures как: B200fafitlgt_phoebeloo.bmp
(Обратите внимание, Вы должны изменить файл с расширением bmp при сохранении)
Делайте любые изменения в psd файле, если необходимо, повторяя шаги 14 и 15. Затем возвращайтесь, чтобы сделать обувь.
Создание обуви
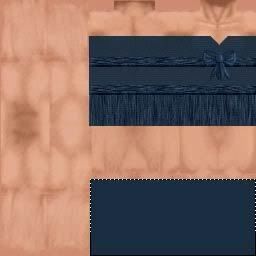

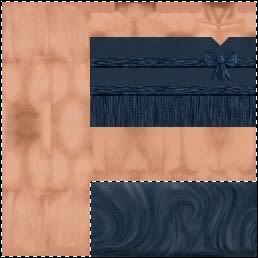 Шаг 16:
Шаг 16:
Создайте новый слой. Используйте инструмент rectangular marquee, чтобы нарисовать прямоугольник и закрасьте его плотным цветом.
Шаг 17:
Создайте еще один новый слой поверх обуви. Выберите в палитре оттенок поярче или потемнее, выберите кисть и закрасьте swirl образец (водоворот). Не волнуйтесь о том, что выходит за границы обуви, поскольку все исправится позже.
Шаг 18:
Когда вы будете удовлетворены своим образцом, в меню кликните: Filter - Blur - Blur
Чтобы избавиться от всех беспризорных пикселей на ногах или руках, выберите слой обуви. Используйте инструмент волшебной палочки (magic wand), и кликните на области вне обуви. Выберите слой образца, и нажмите клавишу Backspace.
(Если вы по ошибке удалите свою обувку, идите в Edit - Undo или вернитесь на один шаг назад в окне истории операций).
Шаг 19:
Проверьте все в SimShow. Как и прежде, нужно сначала сохранить слои.
Сохраните файл как: B200fafitlgt_phoebeloo.psd
Не закрывайте пока файл.
Шаг 20:
Для просмотра в SimShow, файл должен быть в формате 8 bit Indexed color. В меню кликните: Image - Mode - Indexed Color. Затем Layers - Merge Visible и Discard hidden layers.
Сохраните файл в SimShow/GameData/Textures как: B200fafitlgt_phoebeloo.bmp
Делайте любые изменения в psd файле, если необходимо, повторяя шаги 19 и 20.
Шаг 21:
Откройте psd файл, и сделайте med слой видимым.
Сохраните в Indexed Color как B200fafitmed_phoebeloo.bmp
Сделайте то же самое с drk слоем, сохранив как B200fafitdrk_phoebeloo.bmp
Все, что вам нужно сделать теперь - разместить все файлы в папке TheSims/GameData/Skins и phoebeloo обнаружатся в экране создания сима.
Запомните: Работать нужно в RGB Color, а сохранять в Indexed Color.
From Sim Skin Factory - оригинал
Translated 08/15/04 by RSL















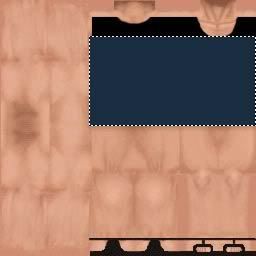
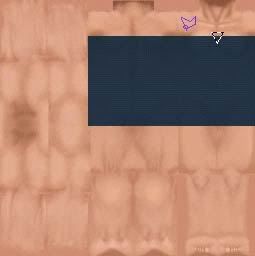
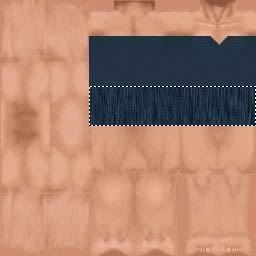



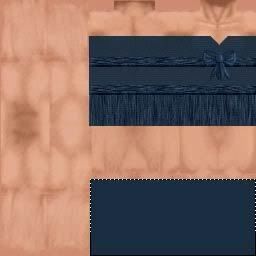

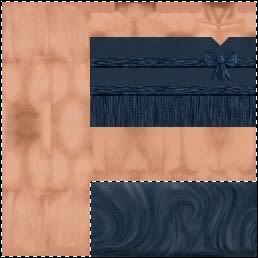


 Линейный вид
Линейный вид



